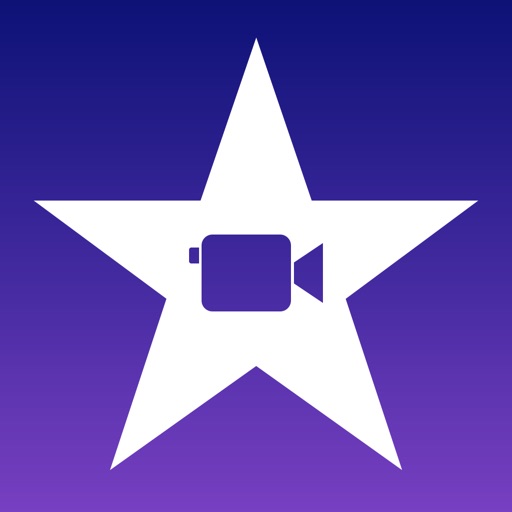YouTubeを始めたけど、動画作成方法が全く分からない!
そんな超初心者の為に「簡単な動画作成方法」をご紹介します。
無料ツールで簡単作成!たったの4ステップです。
動画編集にはWondowsに入っている「ムービーメーカー」とスマホのアプリ「iMovie」を使用します。
Contents
写真をつなげてスライドショー動画
今回作成するのは簡単なスライドショー動画です。ムービー作成のために動画を改めて撮ることは難易度高めですが、既にある写真を繋げるなら難しくはありません。
入門編!スライドショー動画を作ろうのコーナーです。
動画編集アプリiMovieをインストール

まずは無料動画編集アプリ「iMovie」をインストールしてください。
無料動画編集アプリはいくつかありますが、課金をしないとアプリのロゴが右下に入るものが多いです。「iMovie」は無課金でもロゴが入りません。
また、「Ken Burns エフェクト」が実装されており、スライドショーに適しています。
- 無課金でもロゴが入らない
- 「Ken Burns エフェクト」が実装
この2点が特におすすめポイントです。他にも映画予告風のカッコイイ動画を作れる機能もあります。
Ken Burns エフェクト
静止画の上をカメラが移動したりズームしたりするエフェクト。静止画がかっこ良い動画に変身します。
動画作成方法
STEP1:オープニングムービーを作成
いきなり本編の動画が始まるのではなく、オープニングを作ることで見る側が内容に入りやすくなります。無料動画編集アプリ「iMovie」で5秒~7秒のオープニングを作成します。
オープニングムービーは以下の手順で簡単に作れます。
- プロジェクト→ムービー
- 横長の写真を追加
- Ken Burns オン
- T(テキスト)を入れる
- テキストのエフェクトを選択
- 完成!
テキストは中央か下か入れる場所を選べます。また、エフェクトも何種類かあるので好みのものを選びます。
STEP2:スライドショーを作成
同じく「iMovie」で作成します。オープニングムービーとは別に新規プロジェクトとして作ります。
- 横長の写真を複数枚追加(動画も可)
- Ken Burns オン
- 写真1枚当たりの時間を決める
- Total1分以内にする
スライドショーは1枚の写真に対しての時間が長すぎると見る方が飽きてしまうので、1枚あたり4秒程度でポンポン切り替わった方が良いと思います。
トータルで1分以内のショートムービーがおすすめです。
オープニングを分ける理由
別の動画を作成する時にオープニングのみの動画があると今後にも使い回せます。誰が発信している動画か分かりやすくなります。
STEP3:ムービーメーカーでつなげる
ここからはパソコンでの操作です。アプリで作ったスライドショーをパソコンへコピーします。
STEP1、2で作成したムービーをムービーメーカーにアップロードしてつなげます。
STEP4:BGMをつける
スライドショー動画は静止画から作成するので音はありません。無音の動画は寂しいのでBGMをつけます。
ただし音楽には「著作権」があるので取り扱いに注意が必要です。
もしYouTubeにアップロードするなら、将来広告を貼る可能性も考えて商用利用可の音楽にしておくと後々困りません。
音楽をダウンロードする
まずは商用利用可のフリー音楽素材をダウンロードします。
おすすめは「魔王魂」というサイトです。
- 商用利用可
- 報告不要
- 登録不要
- 音楽の種類豊富
とかなり使いやすいです。
著作権は放棄していないので「音楽:魔王魂」という著作者の記載は必要ですが、それだけで商用利用まで可能です。
動画に合う音楽をダウンロードします。
ムービーメーカーで音楽を追加
「ホーム→音楽」の追加からダウンロードした音楽を追加します。
ただ、追加しただけだと動画の最後で音楽がブチっと途切れてしまうので、自然に終わるようにフェードアウトをつけます。
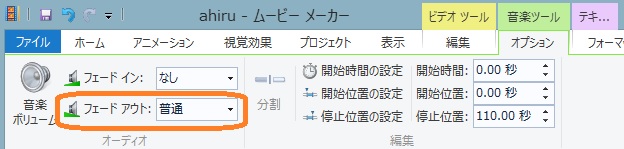
「オプション→フェードアウト」を「普通」に設定します。
完成動画を確認!
難しい動画編集ソフトを使用せず、完全無料で作成した動画がこちらです。
最後にムービーを組み合わせたスライドショー動画です。
可愛いが詰まってます!
まとめ:動画作成4STEP

- オープニングムービーの作成
- スライドショーを作成
- 動画を繋げる
- 音楽を追加
既に撮りためてある写真を繋げるだけなのでYouTuber初心者でも簡単に作れるのではないでしょうか。
無料の動画編集ツールでここまでできるので試してみてくださいね。
愛鳥:くるるのコメント
「iMovie」を使った映画予告風動画もおすすめ!
>>>【iMovie】映画予告風のムービーが簡単に作れる動画編集アプリ